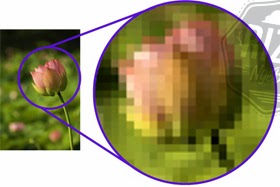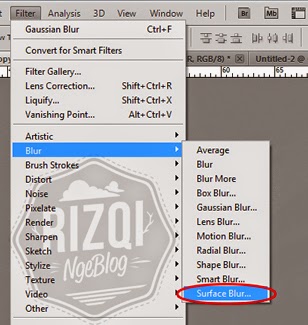Wednesday, October 29, 2014
Membuat Efek Long Shadow Menggunakan CorelDRAW
Hey gaes.. Dalam tutorial kali ini gue bakalan kasih tutorial CorelDraw untuk pertama kalinya haha. Membuat efek long shadow di CorelDraw, oke .. efek yang lumayan marak ini menjadi favorit para desainer untuk mengapresiasikan hasil desainnya termasuk gue. Nah bagi kamu yang mungkin belum tau gimana sih cara membuatnya ? Nih mbah alam kasih tau, caranya sangat mudah.. tinggal nyiapin sesajen, terus berdoa sama mbah minta keselamatan.. oke abaikan
- - - - - - - - - - - -
Caranya sangat mudah gaes.. ikuti step step berikut !
Pertama jalankan software CorelDraw, bukan Paint!
Lalu tulislah kata atau shape atau apalah yang ingin kamu kasih efek long shadow ini
Kemudian pilih Rectangle tool (F6) yang ada di Toolbox, buat persegi sebagai background nantinya
Fokus ke tulisan tadi kemudian pilih menu Effect yang ada di menubar kemudian pilih Extrude. Nanti bakalan muncul jendela baru namanya Docker Extrude yang letaknya disebelah kanan pada area kerja kalian, seperti ini..
Atur Docker Extrude seperti gambar diatas ini, jangan di Apply dulu yaa..
Tarik tanda yang berwarna merah dibawah ini untuk menentukan arah shadow / bayangan
Nah kalo sudah boleh di Apply gaes..
Untuk memisahkan antara tulisan tadi dengan shadownya, kamu bisa lakukan Break Extrude Group Apart atau dengan ngeklik Ctrl + K, lalu klik pada shape shadownya itu kemudian Ungroup atau Ctrl+U kemudian di Weld agar tergabung menjadi satu... saling mencintaa (settttdah jadi anang asanti)
Naah sekarang kamu sudah dapetin shape shadow nya.
Langkah selanjutnya adalah menyeleksi shadow dengan kotak yang sudah dibikin tadi ( nyeleksinya klik gambar shadow - tekan shift - klik kotak background ) kemudian Intersect. Pola shadow akan mengikuti sisi kotak tersebut.. Tinggal dikasih warna gaes terserah kalian mau warna apa tetapi warna shadow nya harus yang lebih gelap daripada backgroundnya yaaa..
Untuk tutorial versi videonya, kalian bisa langsung tonton video Youtube gue di bawah ini. :)
Jangan lupa di-Subscribe yaaa. :D
Selamat mencoba semoga bermanfaat.
Cheers!
Tuesday, October 28, 2014
Fungsi Tools dan Area Kerja Pada CorelDRAW
Buat teman teman yang ingin belajar desain grafis ada baiknya kalian tau, apa saja software pembuat desain grafis. Salah satunya adalah software pembuat grafis vektor yaitu CorelDraw.
CorelDraw adalah software pembuat grafis berbasis vektor yang dibuat oleh Corel, sebuah perusahaan yang berkantor pusat di Ottawa, Kanada. Program ini biasa digunakan untuk proses visualisasi dalam bidang publikasi atau percetakan.
Berikut adalah gambar area kerja CorelDraw
Penjelasan dan Fungsi :
Toolbox
Toolbox adalah bagian dari area CorelDraw (biasanya disisi kiri) yang menyimpan berbagai Tools untuk menggambar memodifikasi objek, memberi warna dll.
Menu Bar
Menu Bar adalah sederetan tombol perintah yang memiliki fungsi berbeda - beda. Ada 12 menu yang terdapat pada Menu Bar yaitu : File, Edit, View, Layout, Arrange, Effect, Bitmaps, Text, Table, Tools, Window dan Help.
Toolbar
Toolbar adalah sederetan tombol shortcut untuk menjalankan perintah dengan cepat. Secara default / standar, Toolbar terletak dibawah Menu bar.
Drawing Window
Drawing Window adalah area berwarna putih yang berada di luar Drawing Page atau Kanvas Kerja, dibatasi oleh Scroll Bars disisi kanan bawah.
Property Bar
Property Bar adalah tombol - tombol yang memiliki fungsi tersendiri dan menyesuaikan diri dengan tool yang kamu pilih dalam Tool Box.
Rulers
Rulers adalah sebuah alat pengukur (penggaris) yang biasa terletak di sudut atas dan kiri pada drawing page, berfungsi untuk menunjukkan posisi dan ukuran objek yang kamu pilih.
Document Navigator
Document Navigator adalah tombol perintah yang berfungsi untuk menambah halaman. Terletak di sudut kiri bawah Drawing Window.
Drawing Page
Drawing Page adalah area kerja utama pada CorelDraw yang terletak di tengah - tengah Drawing Window seperti bingkai.
Status Bar
Status Bar adalah bagian yang berisi informasi mengenai objek (teks) seperti ukuran, bentuk, format, warna, outline, gambar, jenis huruf beserta ukurannya.
Color Palette
Color Palette adalah kumpulan warna yang biasa terletak di bagian kanan area kerja.
Itu tadi adalah penjelasan dan fungsi widow - window yang ada pada area kerja CorelDraw, sudah paham kan gaes ? Nah supaya lebih lengkap, gue bakalan ngasih penjelasan Tools pada Toolbox, yaitu jendela yang sering kita gunakan pada saat membuat suatu desain grafis.
Semoga bermanfaat bagi kawan - kawan yang ingin mempelajari software desan grafis ini. Selamat mencoba kawan.. Cheers !
Friday, October 24, 2014
Pengertian Vektor dan Raster
Vektor dan raster/bitmap adalah suatu gambar yang memiliki sifat, format, ukuran yang berbeda dalam ruang lingkup desain grafis. Nah buat kalian nih para desainer muda hukumnya wajib, kudu, harus untuk mengetahui apasih itu vektor dan raster ?
Dalam artikel kali ini gue mau sharing tentang Pengertian Vektor dan Raster, karena dulu gue juga pernah belajar pengertian vektor dan raster ini sewaktu masih SMK jadi lumayan tau sedikit sedikit lah :D hehe
Vektor
Gambar Vektor merupakan gambar yang terbentuk dari sejumlah garis / kurva. Garis ini tidak tergantung oleh banyaknya piksel, sehingga apabila dilakukan pembesaran (zooming) tidak akan kehilangan detailnya, dan juga gambar tidak terlihat pecah atau kabur berbentuk kotak kotak (juggy). Nih contohnya :
Software pengolah gambar berbasis vektor ini adalah CorelDraw, Freehand, Adobe Illustrator. Biasanya penggunaan gambar berbasis vektor adalah untuk kepentingan publikasi percetakkan, logo suatu perusahaan yang membutuhkan tingkat kedetailan yang tinggi. Namun kekurangan dari gambar vektor ini adalah warna yang kaku dan tidak natural sehingga kurang cocok untuk proses pengeditan foto.
Raster / Bitmap
Gambar Raster / Bitmap merupakan gambar yang terbentuk dari titik - titik atau piksel. Grafis ini tergantung oleh banyaknya piksel sehingga apabila dilakukan zooming / pembesaran, akan terlihat kotak - kotak piksel dari gambar tersebut. Nih contohnya :
Software pengolah gambar berbasis raster ini adalah Adobe Photoshop, Corel Photo Paint, Microsoft Office Picture Manager. Biasanya penggunaan gambar berbasis raster / bitmap ini adalah untuk pengeditan foto, pembuatan ilustrasi yang bersifat raster. Sebenarnya bisa juga untuk proses percetakkan namun dalam skala besar lebih baik menggunakan vektor kenapa ? karena apabila menggunakan raster harus memerlukan penyimpanan data yang lebih besar dibandingkan dengan gambar berbasis vektor. Kelebihan dari gambar raster ini adalah warna yang natural sehingga sangat dianjurkan untuk pengeditan foto. Satuan untuk ukuran grafis jenis bitmap adalah dpi (dot per inch) yang artinya banyaknya titik dalam satuan inci.
Nah itu tadi pengertian dari Vektor dan Raster. Semoga bermanfaat untuk gaes gaes dialam luar sana yaa, khusus nya buat yang dikasih tugas sama gurunya hehe..
Thursday, October 23, 2014
Membuat Teknik Dodge dan Burn Pada Foto Dengan Mudah Menggunakan Adobe Photoshop
Hallo gaes, dalam tutorial kali ini gue bakalan kasih tips dan trik membuat teknik Dodge dan Burn pada foto dengan mudah menggunakan Adobe Photoshop. Dodge dan Burn adalah salah satu tools pada tool bar yang ada pada Adobe Photoshop.. nih gambarnya kalo belum tau
Nah kegunaannya adalah memberikan kesan highlight dan shadow, terang dan gelap pada objek foto, sbenarnya teknik ini bisa digunakan manual gaes tapi gue mau kasih trik yang lebih mudah.. Mau tau ? oke langsung aja ikuti step by step nya
Pertama buka Software Adobe Photoshop kemudian open foto yang ingin kamu edit, kalo gue pake foto gue yang paling ghantenk seduniaaa... iya sedunia lain -___- *jangan tapi diitihi qaqa* (Bahasa Banjar) kalo Bahasa Indonesianya 'Foto ini dapat menyebabkan timbulnya hasrat ingin Pipis'
Kemudian duplikat layer background 2 kali dengan cara menekan tombol Ctrl + J pada layer background
Lalu pada layer paling atas bakalan kita invert dengan mengklik Ctrl + I atau pilih Imange pada menu bar yang diatas itu lho kemudian pilih Adjustments -> Invert, gambar akan terlihat seperti apa yang kalian lihat :| ya iyalaah..
Nah ganti Blending mode nya menjadi Vivid Light, kemudian pilih Filter pada menu bar, pilih Blur -> Surface Blur.. kemudian akan muncul jendela Surface Blur lalu atur Radiusnya 30 dan Thresholdnya 40 ini sudah recommended gaes, coba liat foto yang kamu edit sudah keliatan kan detailnya :D
Kemudian kita gabung layer yang paling atas tersebut dengan layer dibawahnya yaitu dengan cara mengklik kanan pada layer diatas kemudian pilih Merge Down
Oke hampir selesai gaes, sekarang kita ubah gambarnya menjadi hitam putih dengan cara pilih Image pada menu bar kemudian pilih Hue/Saturation dan ubah Saturationnya menjadi -100
Setelah itu ganti Blending mode nya menjadi Overlay ... It's So Epic Details Dodge and Burn on Your Photo !!!
Nah supaya lebih smoothee dodge and burn nya lebih baik kita Blur saja gaes, pilih filter pada mmenubar lalu pilih Blur -> Gaussian Blur ubah radius nya menjadi 10 saja.. atau mau menambahkan dodge dan burn nya secara manual menggunakan tools, monggo dicoba..
Jika kalian amati akan ada perbedaan pada foto sebelum dan sesudah yaitu ketajaman pada foto juga gelap terang nya itu lho, mantep kan :D
Oke sekian dari gue tentang Membuat Teknik Dodge dan Burn Pada Foto Dengan Mudah Menggunakan Adobe Photoshop, salah kurangnya mohon mu'uf eaa soalnya gue gak terlalu ahli dibidang desain hehe hanya ingin berbagi
Selamat Mencoba gaes.. Cheers !
Wednesday, October 22, 2014
Berkas - Berkas Yang Lama 'Terpendam'
HALOO fellas, apa kabar gue ?!
kampret ini blog ga pernah posting lagi -__- gue sering ga mood lagi kalo nulis akhir akhir ini soalnya bingung dan juga yang bikin males itu adalah karena gue sering mules pas mau nulis makanya gue males. *Intinya gue sibuk aja...
Tercatat sejak tahun 2012 gaes, tunggu ? 2012 ??!!
Kesian banget nih blog udah kegantung 2 tahun lamanya :” tetap setia sama gue :’) *meluktangtop* *laptopmaksudnya* muuf ea blog
Banyak sudah yang gue laluin selama 2 tahun ini, gue udah mandiri mulai dari gue belajar pake baju sendiri, cuci baju sendiri , BAB sendiri , pokoknya gue sekarang bukan gue yang dulu lagi.. emang gue pernah posting cerita gue dulu yak ?! kenal juga nggak
Nah untuk mengembalikan mood nulis gue akhirnya gue putuskan ngerombak ulang blog ini, ya walaupun yang baru keganti background sama headernya doang -_- tapi sayang nya gue masih pake template default :’) yowess lah
Rencana nya gue mau share pengalaman2 gue yang gak absurd dan gak lucu di blog ini, gue itu ... bukan orang yang humoris tapi sedikit romantis karna gue suka cabutin bulu betis, tuh kan gak lucu !!
Tercatat sejak tahun 2012 gaes, tunggu ? 2012 ??!!
Kesian banget nih blog udah kegantung 2 tahun lamanya :” tetap setia sama gue :’) *meluktangtop* *laptopmaksudnya* muuf ea blog
Banyak sudah yang gue laluin selama 2 tahun ini, gue udah mandiri mulai dari gue belajar pake baju sendiri, cuci baju sendiri , BAB sendiri , pokoknya gue sekarang bukan gue yang dulu lagi.. emang gue pernah posting cerita gue dulu yak ?! kenal juga nggak
Nah untuk mengembalikan mood nulis gue akhirnya gue putuskan ngerombak ulang blog ini, ya walaupun yang baru keganti background sama headernya doang -_- tapi sayang nya gue masih pake template default :’) yowess lah
Rencana nya gue mau share pengalaman2 gue yang gak absurd dan gak lucu di blog ini, gue itu ... bukan orang yang humoris tapi sedikit romantis karna gue suka cabutin bulu betis, tuh kan gak lucu !!
Gue liatin lagi draft draft yang sudah gue posting sebelumnya dan ternyata tulisan gue ancur banget, sok asik + alay.. kalo tutorialnya sih lumayan :D hehe
Ngomong – ngomong soal tutorial, InsyaAllah gue bakalan posting lagi dan mungkin bukan hanya Photoshop tapi CorelDraw, Adobe Flash dll dan tentunya tutorial nyisir kumis yang baik dan benar.
Oke untuk menyambut postingan perdana gue dari 2 tahun lamanya gak ngeposting, gue mau ngasih kue buat yang pertama kali baca..
Kuenya gue kasih setengah, soalnya ya lagi males aja.. HAHA
Sekalian ya diliat video klip gue waktu masih SMA itung itung nambain viewer wkwk :D video ini juga salah satu kesibukan gue selama gak aktif ngeblog, gak kerasa sekarang gue udah kerja. Gue kerja di suatu studio film di kota gue Banjarmasin, Alhamdulillah sudah bisa nyari duit sendiri :’)
Oke sekian dulu kita lanjut dipostingan selanjutnya ya gaes, cheers !
Subscribe to:
Posts (Atom)